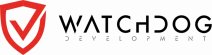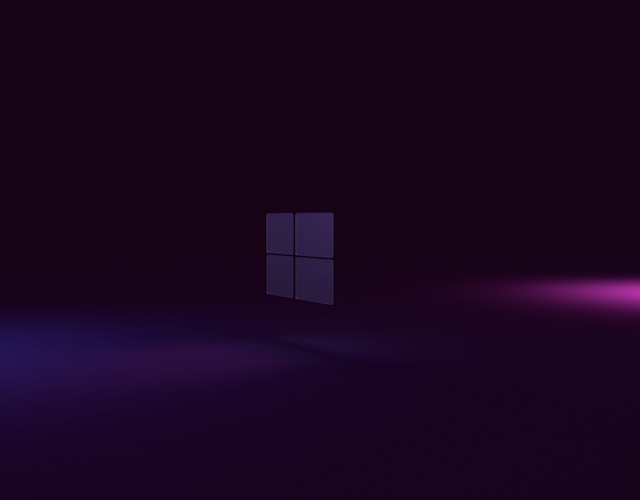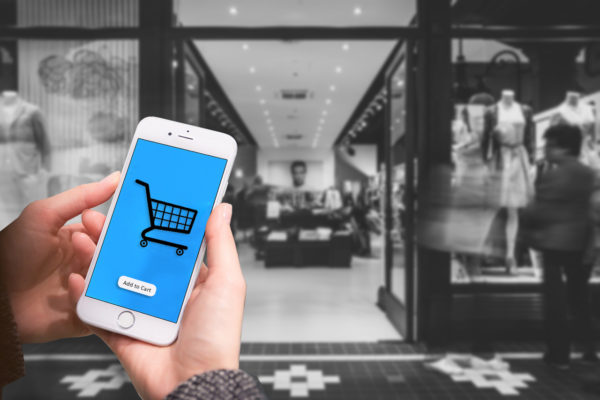Malware can be a real headache for Windows 10 users. It can slow down your computer, steal your personal information, and cause all sorts of other problems. But don’t worry; in this comprehensive guide, we’ll show you step by step how to remove malware from your Windows 10 PC. We’ll make it easy and even a bit fun, so you can get your computer back in tip-top shape.
What is Malware?
Malware is short for “malicious software.” It’s a broad term that encompasses various types of harmful software, including viruses, worms, Trojans, spyware, adware, and ransomware. Malware is designed to infiltrate and damage or steal information from your computer.
Signs of Malware Infection
Before we dive into how to remove malware, it’s essential to know if your PC is infected. Here are some common signs:
- Slow Performance: Your computer suddenly becomes slow and unresponsive.
- Excessive Pop-ups: You see an influx of annoying pop-up ads.
- Unwanted Toolbars: New toolbars or extensions appear in your browser without your consent.
- Changed Homepage: Your browser’s homepage is altered without your permission.
- Disabled Antivirus: Your antivirus software is turned off and can’t be re-enabled.
- Unexplained Data Usage: You notice unusual data consumption on your internet plan.
- Missing Files: Important files or documents disappear.
Prevention is Key
The best way to deal with malware is to prevent it from infecting your system in the first place. Here are some proactive measures:
- Use Reliable Antivirus Software: Install reputable antivirus software and keep it updated.
- Keep Windows Updated: Regularly update your Windows operating system and software.
- Be Cautious Online: Avoid downloading files or clicking on links from suspicious websites or emails.
- Use Strong Passwords: Employ complex passwords and enable two-factor authentication where possible.
- Backup Your Data: Regularly back up your important files to an external drive or cloud storage.
How to Remove Malware from Windows 10
a. Use Windows Security
Windows 10 comes with built-in security features. Here’s how to use Windows Security to remove malware:
- Open Windows Security: Type “Windows Security” in the Windows search bar and open the app.
- Virus & Threat Protection: Click on “Virus & Threat Protection.”
- Quick Scan: Start with a quick scan. Click “Quick Scan” and follow the on-screen instructions.
b. Use a Malware Removal Tool
There are many third-party malware removal tools available such as Watchdog Anti-Malware you can try 15 days for free.
- Download and Install: Download Watchdog Anti-Malware from the official website and install it.
- Update Database: Launch Watchdog Anti-Malware, and click “Scan.” Ensure your database is up to date.
- Scan: Click “Start Scan” to initiate a thorough scan of your system.
- Remove Threats: After the scan is complete, quarantine and remove any threats found.
c. Seek Professional Help
If you’re unsure about handling malware removal yourself or if the infection persists, it’s best to seek professional assistance. A computer technician or IT expert can diagnose and resolve the issue.
You can depend on Watchdog’s support team.
5. Frequently Asked Questions (FAQs)
Q1. Can I remove malware manually?
A1. While it’s possible to remove malware manually, it’s not recommended for the average user, as it can be complex and risky. Using reputable antivirus software or malware removal tools is safer and more effective.
Q2. Will a factory reset remove malware?
A2. Yes, performing a factory reset will remove malware, but it will also erase all your data. Make sure to back up important files before proceeding.
Q3. Can I use more than one antivirus program?
A3. No, it’s not advisable to run multiple antivirus programs simultaneously, as they can conflict with each other and potentially cause issues.
Malware can be a pesky problem, but with the right tools and knowledge, you can effectively remove it from your Windows 10 PC. Remember, prevention is key, so always practice safe browsing habits and keep your system and software up to date.
If you’re unsure about removing malware or encounter persistent issues, don’t hesitate to seek professional assistance. Your computer’s health is worth the investment.